컴퓨터를 부팅할 때마다 OneNote가 자동으로 실행되는 경험, 많이들 겪어보셨을 겁니다. 특히 파워유저라면, 이러한 자동 실행 프로그램들이 시스템 리소스를 잡아먹고 부팅 속도를 느리게 만든다는 사실을 잘 알고 계실 텐데요. 이 글에서는 Windows 11에서 OneNote가 자동으로 실행되지 않도록 설정하는 몇 가지 팁을 소개하겠습니다. 여러분의 작업 환경을 조금 더 빠르고 효율적으로 만드는 데 도움이 되길 바랍니다.
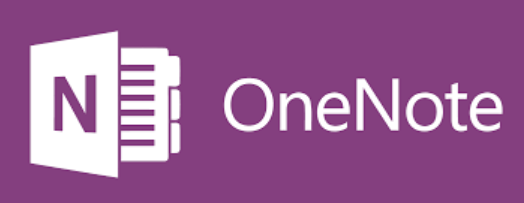
1. 작업 관리자에서 OneNote 비활성화
가장 간단한 방법은 작업 관리자를 통해 OneNote의 자동 실행을 막는 것입니다. 이 방법은 가장 기본적이고 신속하게 적용할 수 있는 해결책입니다.
- 단계:
- Ctrl + Shift + Esc를 눌러 작업 관리자를 엽니다.
- 상단의 시작 프로그램 탭을 클릭합니다.
- 목록에서 OneNote를 찾아 비활성화를 선택합니다.
이 방법은 작업 관리자를 통해 OneNote를 비활성화함으로써 시스템 부팅 시 더 이상 OneNote가 실행되지 않도록 할 수 있습니다.
2. 설정에서 시작 프로그램 관리하기
Windows 11의 설정 메뉴를 통해 시작 프로그램을 보다 세부적으로 관리할 수 있습니다. 이 방법은 다양한 앱의 자동 실행을 한눈에 확인하고 간편하게 제어할 수 있는 장점이 있습니다.
- 단계:
- Windows + I를 눌러 설정을 엽니다.
- 앱 메뉴로 이동한 후, 시작 프로그램을 선택합니다.
- 목록에서 OneNote를 찾아 스위치를 꺼짐으로 변경합니다.
이 설정을 통해 OneNote뿐만 아니라 다른 불필요한 시작 프로그램도 쉽게 관리할 수 있습니다. 시스템 부팅 시간을 단축시키는 데 효과적입니다.
3. 시작 폴더에서 OneNote 삭제
혹시 다른 방법들이 잘 작동하지 않는다면, 시작 폴더에 있는 프로그램을 수동으로 삭제하는 방법도 있습니다. 이 방법은 좀 더 기술적이긴 하지만, 확실하게 효과를 볼 수 있습니다.
- 단계:
- Windows + R을 눌러 실행 창을 엽니다.
- shell:startup을 입력하고 Enter를 누릅니다.
- 열리는 시작 폴더에서 OneNote 바로가기를 찾아 삭제합니다.
이 방법은 OneNote가 자동으로 실행되지 않도록 시스템 폴더에서 제거하는 방식으로, 프로그램이 부팅 시 실행되지 않게 막을 수 있습니다.
부가 팁: OneNote 자체 설정 확인
간혹 OneNote 자체 설정에서 자동 실행 옵션이 켜져 있을 수 있습니다. OneNote를 열어 파일 메뉴 > 옵션에서 자동 실행 관련 설정을 체크해보세요. 이를 통해 OneNote가 Windows 시작 시 실행되지 않도록 설정할 수도 있습니다.
결론
컴퓨터를 최적화하는 데 있어, 불필요한 프로그램들이 자동으로 실행되는 것을 막는 것은 필수입니다. 특히 OneNote와 같은 프로그램이 기본적으로 자동 실행되면 시스템 리소스를 낭비하게 되는데, 위에서 소개한 방법들을 통해 이를 손쉽게 해결할 수 있습니다. 파워유저로서, 작업 환경의 최적화를 위해 정기적으로 시작 프로그램을 점검하고 필요한 것만 실행되도록 관리하는 습관을 기르는 것이 중요합니다.
'Tech Tips & Tricks > Windows' 카테고리의 다른 글
| MSI 애프터버너 하단 패널 완벽 해설 - 성능과 쿨링을 지배하는 법! (1) | 2025.03.16 |
|---|---|
| PotPlayer로 AI 실시간 자막 만들기 – 영화 감상을 더 편리하게! (2) | 2025.02.04 |
| 포토샵 2023 클라우드 연결 차단: 쉽고 간단한 해결법 (윈도우 11) (0) | 2025.01.23 |
| OneDrive 자동 실행 중지 및 완전 삭제 방법 - Windows 11 (0) | 2024.12.31 |
| PC에서 ChatGPT 음성 대화 설정하기: 앱 설치와 활용 방법 가이드 (11) | 2024.11.07 |




댓글